平台介绍:视控科技-SKGPS车辆监控系统,在国内处于领先水平,分别基于BS和CS架构,运行速度快,无论对单车辆定位或者是组车辆定位,系统反应速度均为数秒钟。客户端地图直接与电子地图公司地图服务器端口对接,可以保证地图的实时更新,其中包括灵图、瑞图、图吧、Mapabc地图、Google卫星地图、google地形图。操作简捷美观实用,可以实时监控车辆的行驶位置、全国行驶速度、停车时间、超速报警、越界报警、远程断油断电、远程拍照、实时显示车辆所在地天气预报、实时显示全国高速、国道路况,历史行车路线查询、月/日行驶公里统计、月/日报警统计等。在窗口的顶端是软件的基本菜单,有系统管理、参数设置、地图工具、监控管理、统计管理、窗口布局、帮助信息,窗口中央是电子地图;窗口下部为车辆状态信息栏,实时显示车辆当前状态...
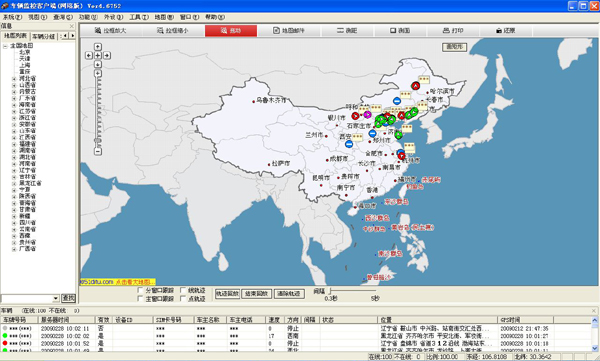
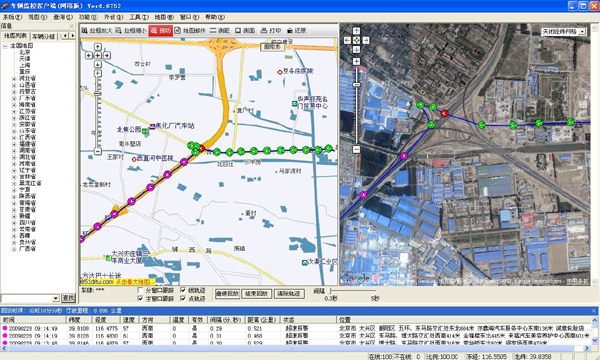
软件操作页面: 主界面主要包括以下几个部分:
A 标题栏:显示本系统名称;
B 菜单栏:包括文件设置、视图设置、查询、报表操作、外设、工具、地图设置、窗口,帮助等功能菜单;
C 信息栏:包括地图列表和车辆分组、本地分组、标注管理、驾驶导航、统计报表。
D 地图显示区域:用来显示电子地图和监控目标,可以进行缩放、拖动,可以任意几点测距离,测面积等。
E 轨迹回放区:就是在某一时段下将特定车辆的行驶轨迹再现出来。包括主窗口跟踪、分窗口跟踪、线轨迹、点轨迹、间隔时间、进度等。
F 车辆列表区:具体显示每辆车的车牌号码、车机电话、车主信息、服务器的时间、车辆的经纬度、速度、方向及位置信息。
G 状态栏:用来显示鼠标当前位置(经、纬度)、上一次进行的操作信息、车辆的统计数目等信息。
2.2文件设置
2.2.1 登录客户端
打开“开始”,选择程序—〉车辆监控客户端—〉车辆监控客户端(网络版)单击,启动客户端程序
弹出“连接服务器”对话框。如下图 所示:

选择“服务器地址”,填写“用户名” “密码” 选择用户类型,
点击“登录”,进入“车辆监控客户端(网络版)”页面。
2.2.2 断开/退出客户端
a>. 断开:断开与客户端的连接,重新回到“连接服务器”页面。
在车辆监控客户端页面,点击菜单栏文件—〉断开连接,即断开与服务器的连接。
b>. 退出:退出关闭本程序。
在车辆监控客户端页面,点击菜单栏文件—〉退出,即退出客户端程序。
2.2.3 修改密码:修改登录密码。
登录时在“连接服务器”页面选择“修改密码”,重设自己的登录密码。
2.3 视图设置
状态:显示或关闭状态栏
信息:显示或关闭信息栏。
车辆:显示或关闭车辆列表栏。
2.4 查询设置
查询车辆:查询某一车辆最后一次上传给系统的位置。
1〉.单击“查询车辆”后,弹出“查询”对话框,如下图所示:
2>. 根据需要选择需查询的途径,再填写需查询的内容,点击查询即可。例如选择查询的途径为“车牌号码”,内容填写“京GT3000”,点击查询即可。
备注::该查询支持模糊查询.即不需要输入全部号码,只需要输入部分号码就能显示所有符合条件的信息.
3>..车辆列表栏第一栏显示此车的详细信息。管理员可点击右键对此车进行管理。管理操作说明见9.1 、9.2车辆控制。
2. 5 外设功能
2.5.1 发送字幕:
功能:对指定的车辆发送天气状况、公司通知、货物信息等,此信息将显示在与车台连接的显示屏上。
操作说明:
1〉 在菜单栏点击 外设—〉LED字幕,弹出“发送字幕”对话框,在内容
栏里填写内容。
2〉 选择前插记录或者后插记录,将内容保存在信息列表栏。
3〉 在信息列表栏选择要发送的信息,在车辆列表栏选择接收的车辆(按住ctrl 键可同时选择多辆车),点击“发送字幕”按钮。
备注:如需发布多条信息,则在信息列表栏按住ctrl 键可同时选择多条信息,点击“发送字幕”后则是按顺序在显示屏上显示。
操作流程:填写内容—〉前插记录(后插记录)—〉选择信息—〉选择车辆—〉发送字幕
功能说明:
修改记录:在信息列表栏选中需要修改的信息,内容栏显示出这条信息的内容,在内容栏修改后,点击“修改记录”即可。
前插记录:此条信息插入到信息列表栏所有信息的前面。
后插记录:此条信息排列在信息列表栏所有信息的后面
刷新车辆:车辆列表显示的都是目前的在线车辆。选择车辆时,可以先刷新所有在线车辆,再选择。
送屏方式:即根据需要选择每条信息显示的方式。
进入时间,停留时间:信息进入显示屏的时间以及每一条信息在显示屏上停留的时间。
2.5.2 拍照功能:
即在某一时间点上抓拍这辆车的图像。
在车辆列表栏里选中某一车辆单击,然后点击菜单 外设—〉摄像头,随即弹出摄像头的对话框,如下图所示:

也可根据需要选择 “上一幅”“下一幅”“左旋转”“右旋转”
2. 6 抓图功能:
抓图:即抓拍现地图工作区这一区域的地图。
操作方法:在地图工作区用“拖动”按钮找出需抓拍的区域,点击菜单栏中工具—〉抓图后,随即弹出“打开”对话框。
在“查找范围”中选择此抓图所要保存的地址,填写文件名,点击“打开”即可。
2.7 地图设置:
2.7.1 矢量地图:在地图显示区域显示mapinfo格式地图数据。
2.7.2卫星地图:在地图显示区域显示google的影像地图。
2.7.3 矢量/卫星地图: 同一区域mapinfo地图与google 影像地图的对比。
3.车辆分组的管理(服务器分组):
服务器对每个管理员与其所管理的车辆进行了分组,这个分组用户不能增加、修改及删除,可以查看车辆和管理车辆。
3.1 查看车辆分布:
管理员查看自己所管理的车辆在地图区的分布
3.1.1 查看某一辆车在地图中的分布
操作方法:
在此车辆名称上单击,会在地图区正中显示此车的位置,状态。
3.1.2查看自己管理的所有车在地图区的分布
操作方法:
管理员用 选择需要查看的车辆,然后在管理员名称上点右键,选择“查看车辆分布”,则这些选中车辆的分布在地图区详细显示出来。如下图:
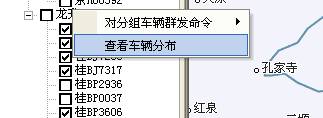
3.2 群发命令:
管理员可以对其管理的车群发命令。
操作方法:
用 选择需要接收命令的车辆,点击右键选“对所选车辆群发命令”即可。如下图所示:
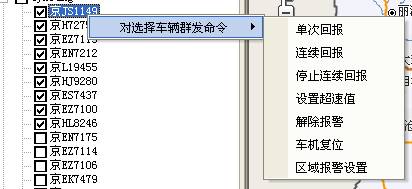
各种车机命令的说明同9.2.2
4. 本地分组的管理:
4.1 增加分组:
管理员可以把自己所关注的车辆添加到本地分组中,方便查看和管理。
操作方法:
1〉 在“本地分组”上点击右键,选择“增加分组”,填写增加组的名称,如A组。
2〉 在“组名称”(如A组)上点击右键,根据需要可对自己关注的车辆进行管理。4.2 删除分组:删除所增加的分组。
4.3 修改组名称:对组名称进行修改。
4.4 增加车辆:把自己所关注的车辆增加到该分组。
4.5 查看车辆分布:用 选择需要查看的车辆,然后在组名称上点右键,选择“查看车辆分布”,则这些选中车辆的分布在地图区详细显示出来。
4.6 车机命令:用 选择需要接收命令的车辆,然后组名称上点击右键选“车机命令”即可。
各种车机命令的说明同9.2.2
5. 添加标注:
5.1标注标牌:
需要在地图中的某一点添加标注时使用。
操作方法:
1> 在地图区需要添加标注的地方点击右键,弹出“添加标注”对话框
2> 在“标记栏“填写标记的名称(如本公司)
3> 选择标注的类别(标牌 地物 事件)
4> 点击 按钮。
如下图所示:
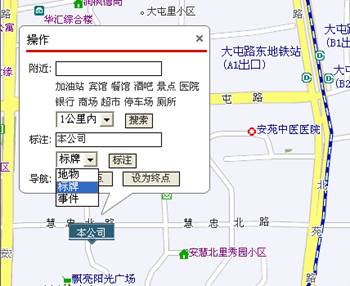
5.2 删除标牌:
操作方法:在信息栏的 标注管理—〉所有标注—〉标牌 上点击右键,选择删除标注即可。如下图所示:
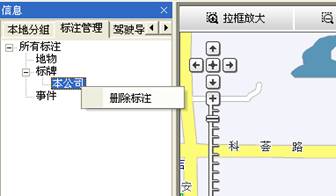
5. 3标注地物 删除地物
方法同5.1 ,5.2标注标牌,删除标牌。
6、驾驶导航:
6.1 启动驾驶导航:
操作方法:
1〉 在地图区选择起点,点击右键,在弹出的操作栏导航中点击“设为起点”按钮.
2〉 在地图区选择终点,点击右键,在弹出的操作栏导航中点击“设为终点”按钮。
3〉 起点与终点之间的路线在地图中显示出来。
同时信息栏显示起点经纬度,终点经纬度,行使路线,里程,时间等具体信息。
如下图所示:
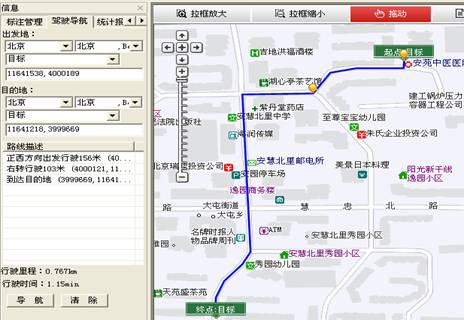
6.2 清除导航:
导航结束后在信息栏点击“清除”按钮,消除在地图中的导航路线。
7、 地图操作
7.1 放大地图:
在地图工作区域选择 按钮,鼠标在地图中即可对需要放大的区域进行放大。点击 按钮即可恢复到原来客户端默认的地图状态。
7.2缩小地图:
选择 按钮,鼠标在地图中即可对需缩小的区域进行缩小。点击 按钮即可恢复到原来客户端默认的地图状态。
7.3 拖动地图:
选择 按钮,则可在地图窗口中按住鼠标左键,拖动地图进行浏览
7.4测距离:
选择 按钮,在地图中依次点击起点和终点,然后鼠标双击,即在鼠标指针处显示距离数值,测距完毕后,单击鼠标右键结束测距。
7.5 测面积:
选择 按钮,在地图中依次点击需测面积的几个点,使它们形 成一个区域,鼠标指针处显示面积数值,测面积完毕后,单击鼠标右键结束测面积。
8、跟踪与轨迹回放设置:
功能:轨迹回放:就是在某一时段下将特定车辆的行驶轨迹在地图中(矢量/卫星地图)再现出来。
8.1 分窗口跟踪:
跟踪某一辆车时,在地图中用单独的窗口打开显示出来,即地图中只显示这一辆车。
8.2主窗口跟踪:
在原有的主窗口地图中选择跟踪某一辆车,(同时地图中其他的车辆也存在)
8.3线轨迹:
即某一时段车辆行驶过的路程以线条的形式展现出来。如图

8.4点线轨迹:
车辆行驶过的路程以点和线的形式同时展现出来。

备注:点线轨迹时,鼠标指针停留在轨迹上的某一点,就会显示出这辆车在这一路程点上的历史数据(经纬度 状态等)。如下图:

8.5 间隔:
点跟踪时,点和点之间的间隔时间,以秒为单位。0-5秒可供选择,选择的数值越小,则显示出来的点越密。
8.6进度:
车辆回放轨迹时的行程进度,(需要对某一特定的路段再次进行回放时,用户可用进度指针选择从这一路段点进行回放。)
8.7清除轨迹:
回放结束后,清除地图中跟踪的轨迹。
操作方法:
1〉 在车辆列表中选择某一辆车
2〉 根据需要选择主窗口跟踪或者分窗口跟踪
3〉 根据需要选择线轨迹或者点轨迹进行跟踪。(也可同时都选,跟踪的轨迹则是点线结合的。)
4〉 选择间隔时间
5〉 点击轨迹回放按钮
这时弹出“选择日期”对话框,根据需求选择进行轨迹回放的时间段,即开始时间,结束时间。如图:
6〉 点击确定,即可地图中对该车辆进行轨迹回放。
备注:车辆正在进行轨迹回放时,用户不能切换到别的车辆,必须等车辆回放自然结束或者点击 ,再进行切换。
9、车辆控制:
车辆列表区可显示每一辆车的详细信息(编号 车牌号码 经纬度 状态 位置 车机信息 车主信息等),方便用户进行管理,用户可点击每一列的列标题对此列进行排序。
功能: 1〉 针对每一辆车,可具体设置它需要在车辆列表区显示的信息。如车牌号码经纬度 状态 位置 车机信息 车主信息等
2〉 可根据需要对每一辆车发布车机命令,如单次,连续回报、设置超速值、切断油电、恢复油电等。
操作说明:
9.1 车辆信息的设置:
在车辆列表区选中某一辆车,点击右键即可显示出车辆信息列表。通过 增加或者减少需要在列表区显示的信息。如下图所示:
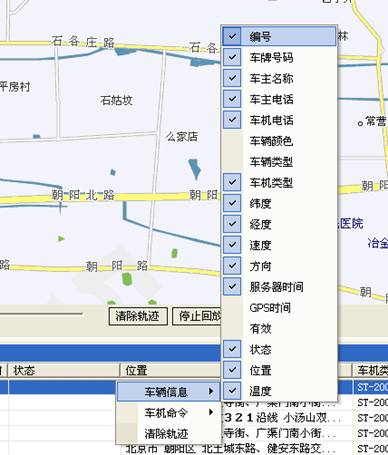
9.2 车机命令的设置:
9.2.1 车机命令的设置方法:
在车辆列表区选中某一辆车,点击右键即可显示出车机命令列表。根据需要向此车机发送命令,如图:
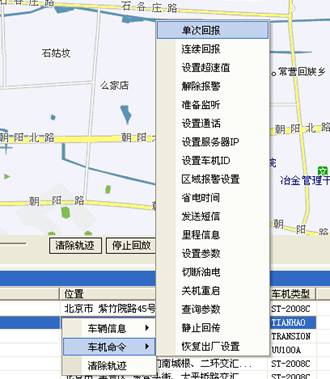
发送命令时,会弹出“车机命令参数”对话框,填写有关参数,点击确定即可发送。
备注:在向车机发送命令时,先点击F2键,可在地图区显示“来自服务器的各种消息”的信息栏,提示各种命令的发送是否成功,如下图所示:
不需要显示时,再按F2可取消此服务框
9.2.2 车机命令的使用说明:
1>. 单次回报:
即获取车辆的当前位置。单次回报命令发送成功后, 此车机会回传一个新的数据显示在车辆列表区。
2>. 连续回报:
车机命令参数对话框中的回报间隔单位为秒,取值范围为10-65535秒。填写的回报间隔时间的数值越小,则向服务器回报数据的时间就越短。反之,越长。
3>. 停止连续回报:
停止当前的连续回报设置。
4>. 设置超速值:
当车辆时速高于设定值并持续特定的时间后,向服务器发送的超速报警。
设置超速值时,在弹出的“车机命令参数”对话框里设置超速的上限值以及持续的时间(秒)。
5>.设置温度报警:
当测量温度高于设定温度的上限或者低于设定温度的下限时,向服务器发生警报。
在弹出的“车机命令参数”对话框里设置最高温度及最低温度值。
6>.准备监听:
监听车辆内部的情况
在弹出的“车机命令参数”对话框里输入监听的电话号码(车机回拨的电话号码)后,点击确定按钮,可接通监听电话
若监听成功,则监听电话会被呼叫,接通电话后,可监听车辆内部的情况;
若监听失败,则监听电话未被呼叫,地图区“来自服务器的各种消息”的信息栏中会显示相关错误信息。
7>.区域报警:
以左上角,右下角的经纬度设定一个区域,车辆在此区域之外可发出报警信息。“车机命令参数”栏如下图所示:
8〉.遥控熄火:远程下发车辆熄火命令。
9>. 取消熄火:撤销给车辆下发的熄火命令,车辆可以再次启动行驶。
10>. 车机拍照:要求车机回传一个拍照照片。
11>. 发送消息:给车机显示屏发送消息.
12>. 设置拍照分辨率:设置车机拍照照片的分辨率。、
13>. 切断油电:对某一辆车需要强制切断油电。
选择切断油电后,在弹出的“车机命令参数”对话框里,操作类型选择静态断油电,填写密码,点击确认即可
14>. 恢复油电:即恢复车辆的油电。